アンドロイドを始めよう
このチュートリアルでは、JUCEベースのプロジェクトを作成するためのAndroid Studioの使い方を紹介します。
レベル初心者
プラットフォーム:Android
スタート
このチュートリアルでは、Android Studioアプリケーションを使用してJUCEベースのアプリケーションをビルドするために必要なツールをインストールし、設定します。
ツールと開発キットのインストール
Android用のJUCEアプリケーションを作成する前に、いくつかの標準ツール、Android SDK、Android NDK(Native Development Kit)が必要です。
Android Studioのインストール
以下のURLからAndroid Studioをダウンロードしてください:https://developer.android.com/sdk/index.html
ダウンロードはかなり大きいので、時間がかかるかもしれません�(macOSとWindowsで約700MB)。これは最初のダウンロードだけで、後でインストールする項目があります。このプロセス全体に時間がかかることを覚悟してください。ダウンロードが完了したら、ダウンロードを開始した後に表示されるはずの「Android Studioのインストール」ページの指示にすべて従ってください。
お使いのOSによっては、JDK(Java Development Kit)を7.0以降にアップデートする必要があります。インストールプロセス中(Windowsの場合)、またはAndroid Studioを最初に起動したとき(Mac OS Xの場合)に、必要に応じてインストールするよう促されるはずです。
Android Studioの標準インストールを行う。これはWindowsではインストーラーを使って行うが、Mac OS XではAndroid Studioを最初に開いたときにインストールを完了させる必要がある。これは以下のスクリーンショットのとおりです。
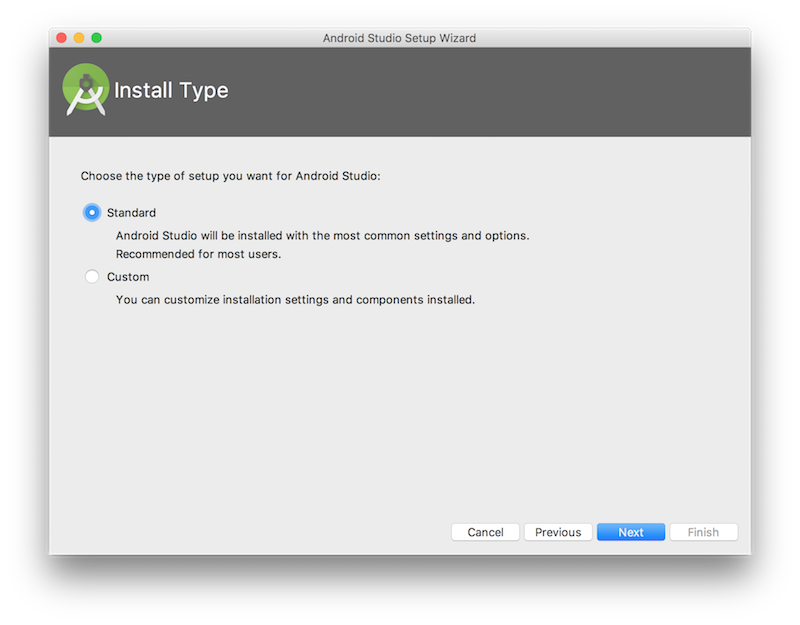
物理的なAndroidデバイスをいくつか持っている場合でも、仮想デバイスでテストすると便利なので、プロンプトが表示されたらこのオプションを選択してください。
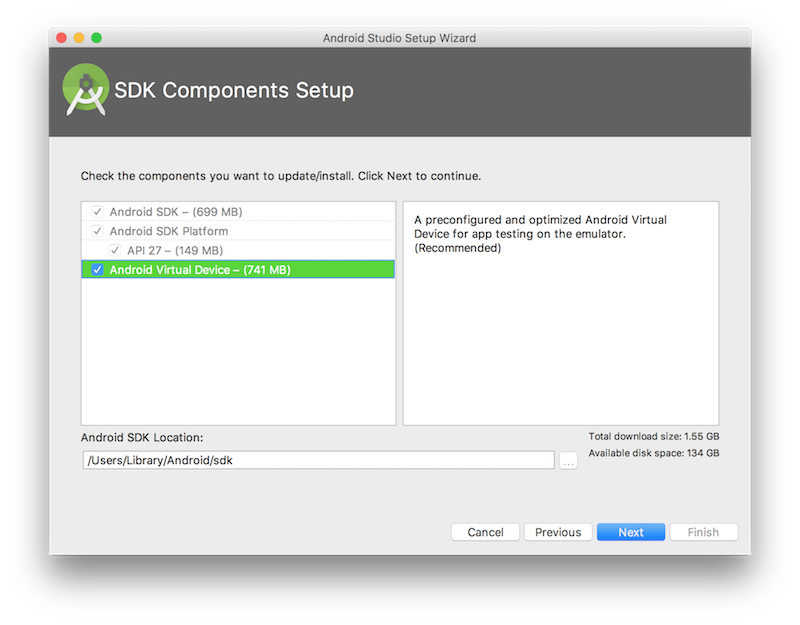
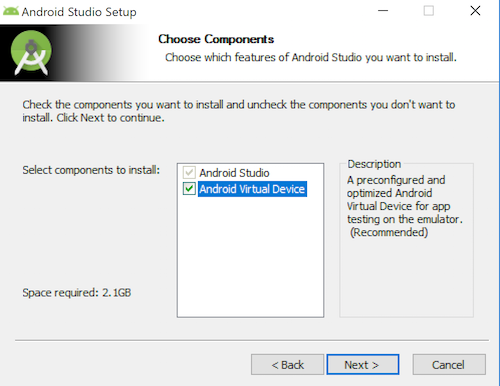
インストールプロセス中、クリックし続ける次のページ)が終了するまで。
追加SDKのインストール
Android Studio自体がインストールされたので、追加のツールが必要だ。そのツールはAndroid Studioへようこそウィンドウで設定ボタンをクリックする。
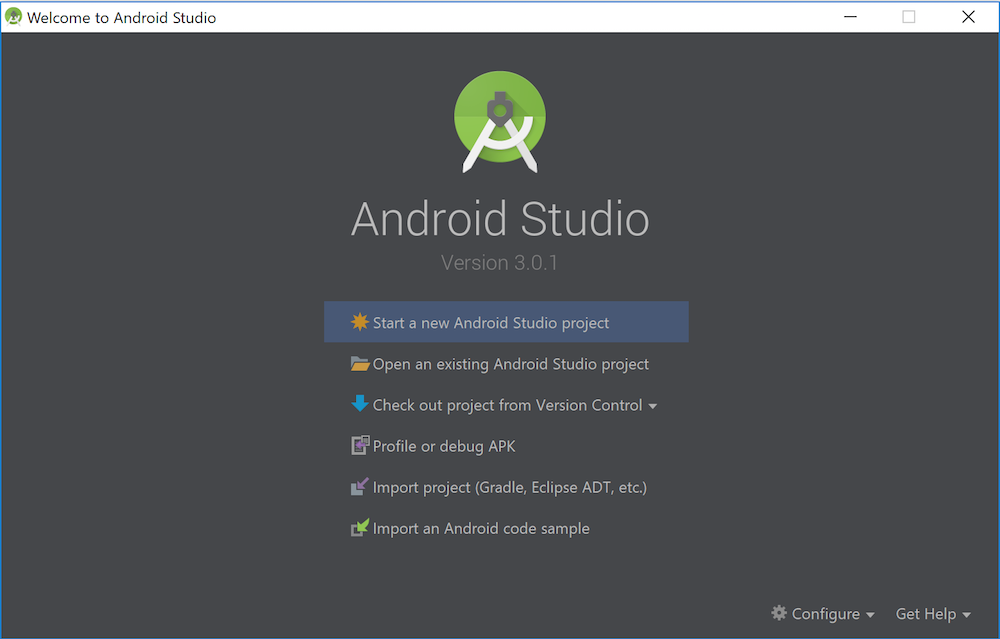
をクリックします。SDKマネージャーボタンをクリックする。
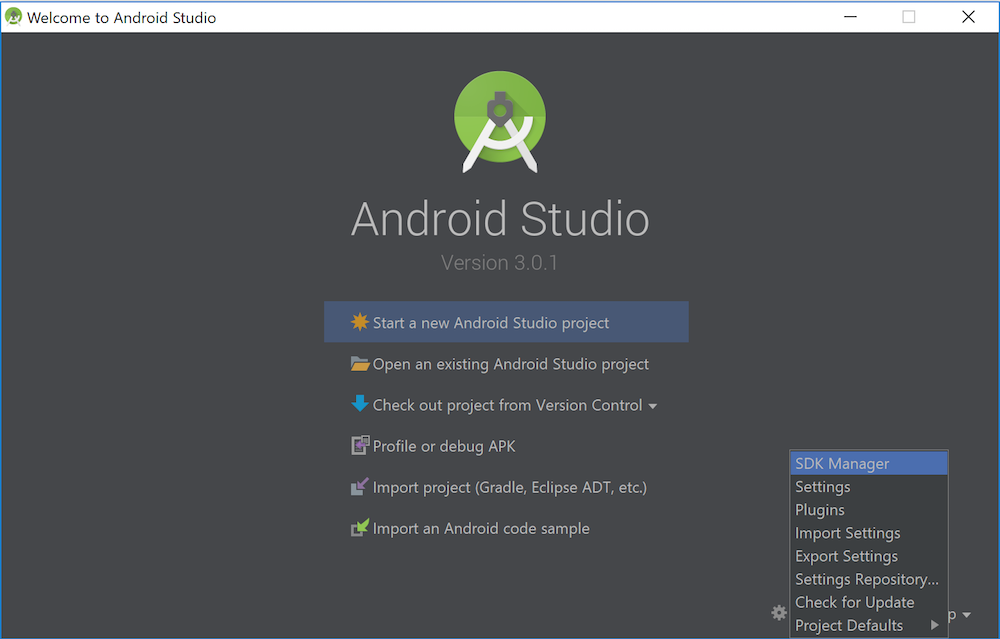
他のSDKプラットフォームが必要な場合は、次のセクションで必要なSDKを選択できます。SDKプラットフォームタブを使用してください。今のところはデフォルトのままで大丈夫です。

もうひとつ必要なのはアンドロイドNDK.JUCEはAndroidアプリケーションを書くためのC/C++ APIを提供するので、これはJUCEがAndroidで動作するために非常に重要です。アプリのビルドに必要なCMakeと、C/C++ コードのデバッグに必要なLLDBがインストールされていることを確認する必要があります。これらはすでにインストールされている可能性があります。これらをインストールするには、SDK Manager内のSDK Toolsタブを選択し、項目を選択して応募する次のスクリーンショットのように:
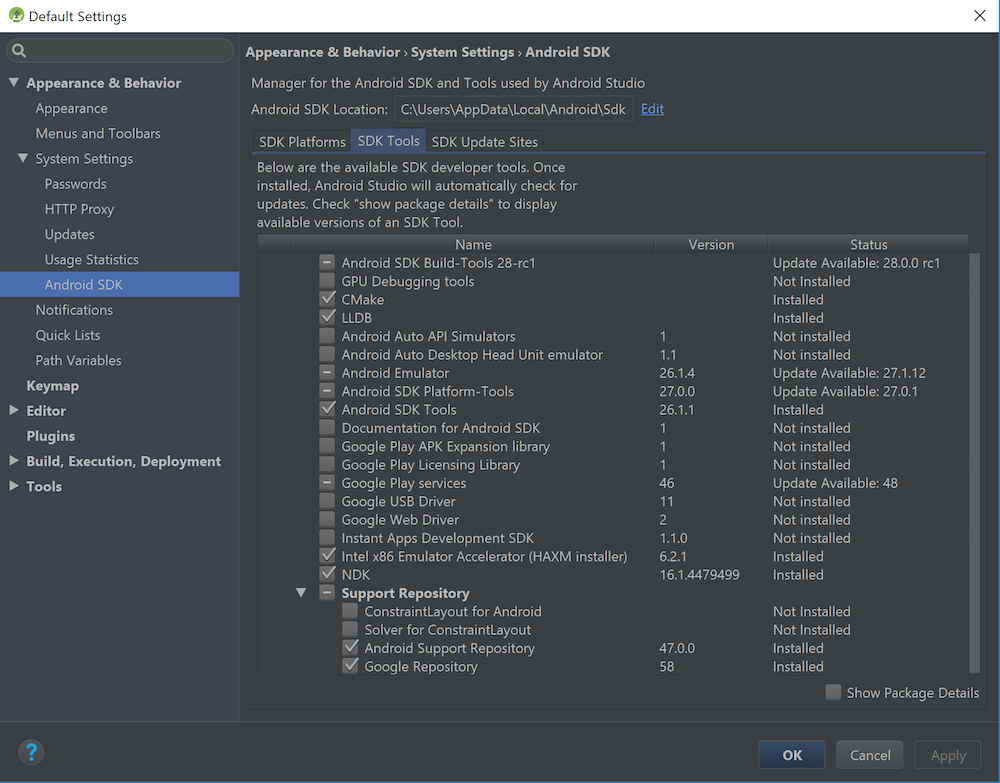
であることを確認する。最低上のスクリーンショットで選択されている項目は、お使いのシステム(WindowsまたはMac OS X)で選択されています。お望みであれば、追加の項目をインストールしてもかまいません。をクリックしてください。応募するボタンをクリックする。
プロジューサーを使う
Android Studio、Android SDK、Android NDKがインストールされたので、JUCEベースのAndroid Studioプロジェクトを作成するようにProjucerを設定します。(Projucerに慣れていない方は、以下を参照してください。Tutorial: Projucer Part 1: Getting started with the Projucer.)そのためには、Android SDK(とNDK)がどこにインストールされているかを知る必要がある。
アンドロイドSDKの場所はSDKマネージャーウィンドウを開きます。パスは以下のようになる("username "はあなたのユーザー名):
C:\Users\username\AppData\Local\Android\sdk(Windowsの場合)/Users/username/Library/Android/sdk(Mac OS Xの場合)
このパスをSDKマネージャーウィンドウをクリップボードにコピーする(Mac OS Xでは "CMD-C"、Windowsでは "Ctrl-C")。
Projucerアプリケーションを開き、メニュー項目Projucer > グローバル検索パス...パス(Mac OS Xの場合は "CMD-V"、Windowsの場合は "Ctrl-V")をアンドロイドSDKフィールドに入力してください。Return」を押すと、テキストが白い文字で表示されるはずです。これは次のスクリーンショットに示されている:
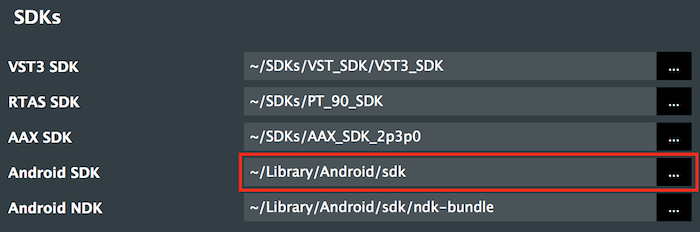
SDKが見つからない、または正しくインストールされていない場合、Projucerは入力したパスを赤字で表示します。
NDKはSDK内のndk-bundleディレクトリに保存されます。こんな感じだ:
C:\Users\username\AppData\Local\Android\sdk\ndk-bundle(Windowsの場合)/Users/username/Library/Android/sdk/ndk-bundle(Mac OS Xの場合)
SDKのパスをndk-bundleディレクトリを追加した。アンドロイドNDKフィールドにグローバル検索パスウィンドウに表示されます。
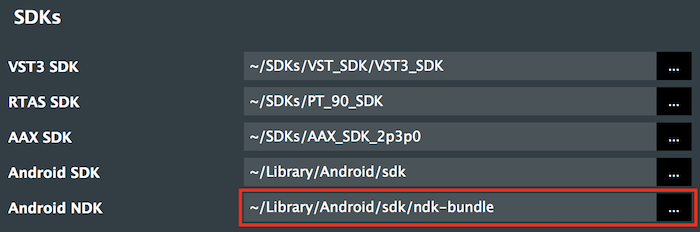
この場合も、パスが正しくNDKが正しくインストールされていれば白で表示されるはずです(そうでない場合は赤で表示されます)。
Projucerプロジェクトの作成
それでは、新しいプロジェクトを作成してみよう。メニュー**ファイル > 新規プロジェクト...**を選択する。GUIアプリケーションプロジェクトの種類を選択し、プロジェクトの場所を選択します。アンドロイドターゲット・プラットフォーム。これは以下のスクリーンショットに示されている:
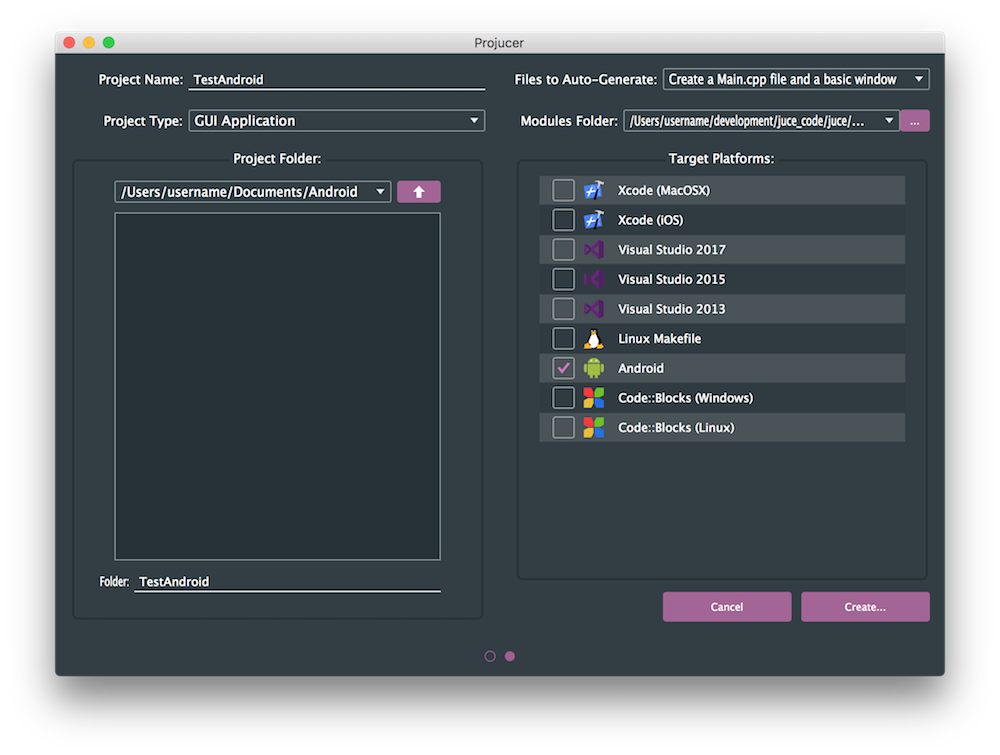
をクリックする。**作成...**ボタンをクリックする。
先にAndroid SDKをすべてインストールした場合を除き、Projucerプロジェクトでサポートされる最小SDKバージョンを変更する必要があります。を選択してください。アンドロイド左側の欄にある最小SDKバージョンフィールドに入力してください。以下のスクリーンショットのように、23から27の間の値を入力することをお勧めします:

アプリケーション・コードの修正
アンドロイド・デバイスでうまく動作するように、アプリケーション・コードに、画面レイアウトの点で若干の変更を加えることができます。プロジューサーでファイルタブでMain.cpp.を更新する。MainWindowコンストラクタを次のように使用する:
//...
MainWindow (juce::String name) : DocumentWindow (name,
juce::Colours::lightgrey,
DocumentWindow::allButtons)
{
setUsingNativeTitleBar (true);
setContentOwned (new MainContentComponent(), true);
setFullScreen (true); // set to fullscreen rather than call centreWithSize()
setVisible (true);
}
//...
DocumentWindowA resizable window with a title bar and maximise, minimise and close buttons.Definition juce_DocumentWindow.h:67
nameint UnityEventModifiers const char * nameDefinition juce_UnityPluginInterface.h:204
ColoursContains a set of predefined named colours (mostly standard HTML colours)Definition juce_Colours.h:46
juceDefinition juce_AudioWorkgroup_mac.h:36
これにより、アプリケーションは(デスクトップ・プラットフォームで一般的な)ウィンドウ内ではなく、フルスクリーンで実行されるようになる。
Android Studioで開く
をクリックしてAndroid Studioでプロジェクトを開くことができます。**プロジェクトを保存してIDEで開く...**ボタンをクリックします。Android Studioが開き、このウィンドウが表示されるはずです:
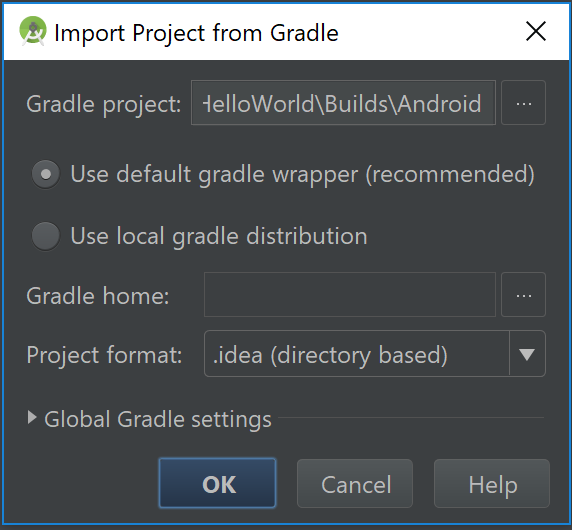
をクリックする。OKボタンをクリックすると、プロジェクトがインポートされて開くはずです。プロジェクトのコンパイルに失敗した場合は、指示に従って追加のSDKをインストールしてください。プロジェクトをコンパイルするには、古いバージョンのSDKをインストールする必要があるかもしれません。これでAndroid Studioからプロジェクトを実行できるようになります。run "ボタンを押してください:
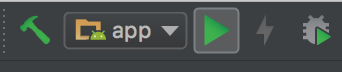
Android Studioが、どのデバイスを使用するか尋ねてきます。アプリを起動するのは初めてなので、アプリを実行するための仮想デバイスを作成する必要があります。をクリックします。新規仮想デバイスの作成ボタンをクリックして新しいデバイスをセットアップし、希望のデバイスを選択します。これで仮想デバイスができたはずなので、それをリストで選択してOKボタンをクリックします。(AndroidデバイスをUSBで接続している場合は、そのウィンドウにも表示されるはずです)。これは以下のスクリーンショットの通りです:
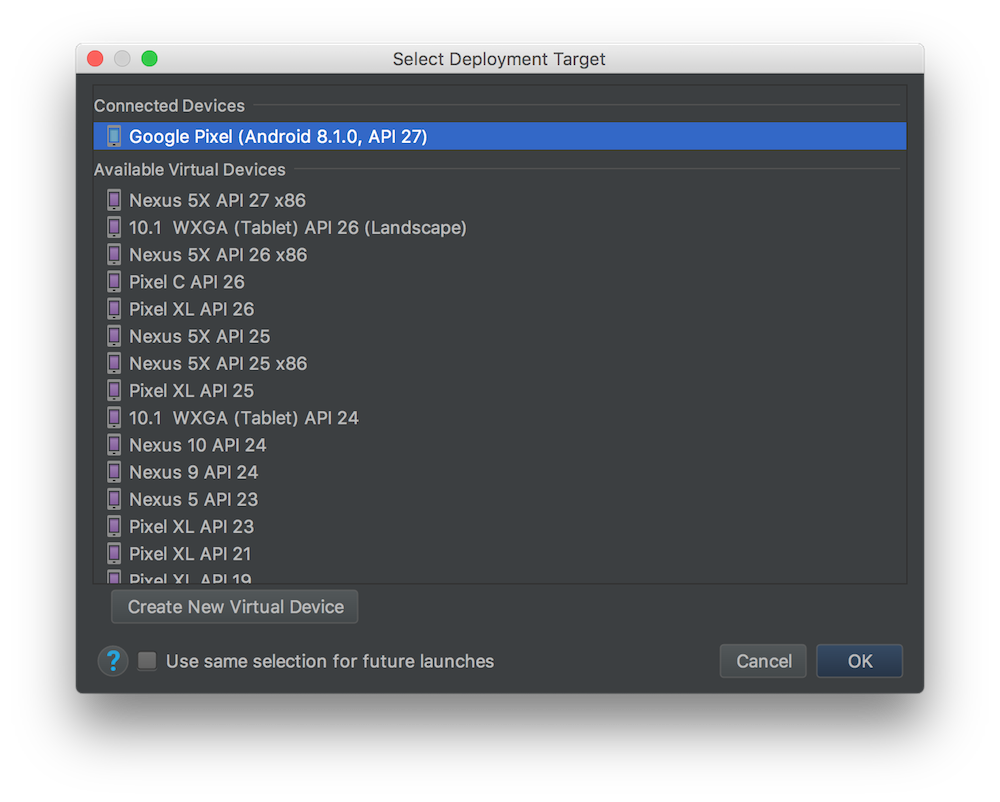
これで、デバイス上でア�プリケーションが起動するはずです! 以下のスクリーンショットのようになるはずです(これはデバイスを横向きに回転させた状態を示しています):
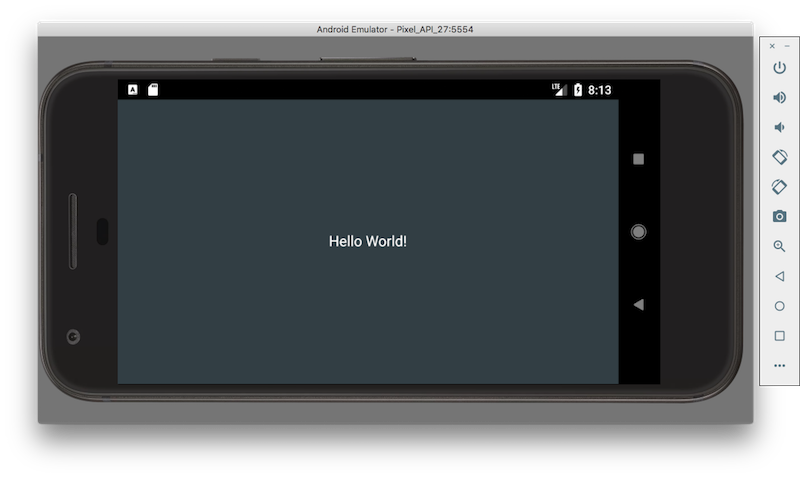
仮想デバイスを回転させるには、"Control-F11 "で反時計回りに、"Control-F12 "で時計回りに回転させます。(Mac OS Xでは "fn "キーも押したままにする必要があります)。
概要
このチュートリアルでは、以下のトピックを取り上げました:
- Android Studioのダウンロードとインストール
- Android SDKとAndroid NDKのダウンロード
- Android Studio用のProjucerプロジェクトを作成する
- Projucerで生成したプロジェクトをAndroid Studioで開く
- 仮想(または実)デバイス上でプロジェクトを実行する