Projucerパート1:Projucerを始める
このチュートリアルでは、JUCE のインストール方法と、Projucer を使用してクロスプラットフォーム JUCE プロジェクトを作成する方法を説明します。 また、JUCE アプリケーションを開発、実行、デバッグするために、プロジェクトを Xcode や Visual Studio などの IDE にエクスポートする方法も学びます。
レベル:初級
プラットフォーム:Windows, macOS, Linux, iOS, Android
はじめよう
JUCEをダウンロードします。 JUCEフォルダを解凍し、コンピュータの任意の場所に置きます。ユーザのホームフォルダが便利です。
インストールしたJUCEフォルダに入ります。そこにあるProjucerを起動します。
New Project ウィンドウ
Projucerを初めて起動すると、新しいプロジェクトウィンドウが表示されます。 (後でProjucerのメインメニューから New Project... を選択して開くこともできます)
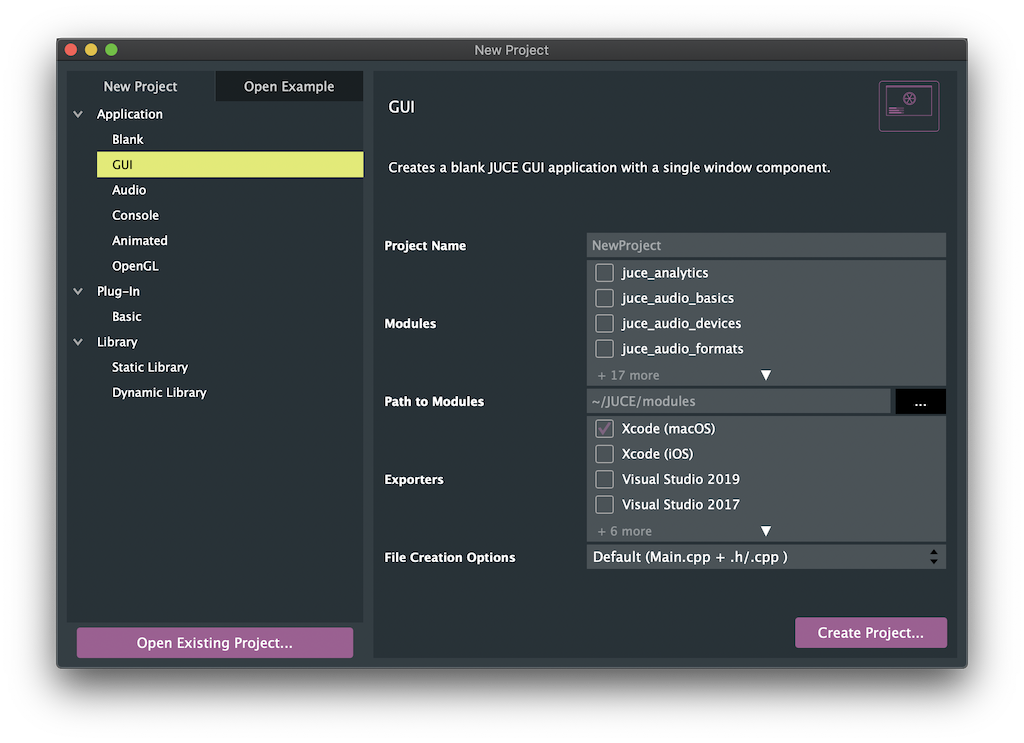
プロジェクトタイプを選択
ウィンドウの左側で、作成したいプロジェクトのタイプを選択します。
各プロジェクトタイプに対して、Projucer はすべてのプロジェクトファイルを生成し、すべてをセットアップする適切な最小限のコードを追加します。 このようにして、プロジェクトを作成した後、すぐに実際の機能の開発に取り掛かることができます。
JUCEを初めて使う場合で、何から始めたらよいかわからない場合は、GUIアプリケーションを選んでください。
以下は、現在サポートされているすべてのプロジェクトタイプの概要です。
| プロジェクトタイプ | 説明 |
|---|---|
| Application/Blank | これにより、空白のJUCEアプリケーションが作成されます。 |
| Application/GUI | これにより、空のアプリケーション・ウィンドウを持つ最小限のJUCEアプリケーションが作成されます。ここから始めて、JUCEが提供する様々なクラスを使って、より多くのGUIコンポーネントなどの機能を追加することができます。 |
| Application/Audio | これは、Application/GUI のような最小��限のJUCEアプリケーションを作成しますが、オーディオ入出力を簡単に得るために必要なすべてのセットアップコードを自動的に追加します。これは、ゲームやマルチメディア・アプリケーションなどに使用できます。 |
| Application/Console | JUCEは、GUIを全く持たないコマンドラインアプリケーションを開発するのにも非常に便利です。そのようなアプリケーションを作成するには、このプロジェクト・タイプを使ってください |
| Application/Animated | これは、アニメーションのグラフィック表示を描画するアプリケーションを作成します。ここから始めて、例えばアニメーション・モバイル・アプリケーションを作成することができる。 |
| Application/OpenGL | これは、Application/GUIのような空白のJUCEアプリケーションを作成しますが、3DモデルのインポートやGLSLシェーダを含む機能を描画するためのOpenGLのサポートを追加します。 |
| Plug-In/Basic | これは基本的なオーディオプラグインを作成します。VST、AudioUnit、AAXプラグインフォーマットをサポートするすべてのコードが自動的に追加されます。セットアップによっては、このプロジェクトタイプを正しく動作させるために、追加の準備ステップが必要になる場合があります。詳しくは、基本的なAudio/MIDIプラグインを作る パート1:セットアップ を参照してください。 |
| Library/Static, Library/Dynamic | このプロジェクト・タイプは、JUCEの上に構築する再利用可能なソフトウェア・ライブラリを作成するのに便利です。Projucerは、静的リンクと動的リンクの両方のライブラリの作成をサポートしています。 |
これらは、JUCE/examples サブフォルダにあり、Open Example タブをクリックしてブラウズできます。
例えば、 Application/GUI を選択した場合、アニメーションやOpenGLを後から追加することができます。ただし、アプリケーションをライブラリやオーディオプラグインに変換することはできません。
新しいプロジェクトを作成する
適切なプロジェクトタイプを選択した後、ウィンドウの右側にある追加のプロジェクト設定を入力することができます
- Project Name - ここで、アプリ�の名前を選択します。
- Modules - JUCEフレームワークのコードはモジュールに組み込まれています。 ここでは、プロジェクトに含めるモジュールを選択し、下のセクションで、先にインストールしたJUCEフォルダの中にあるモジュールのサブフォルダの場所を指定できます。
- Exporters - ここで、アプリのビルドとデバッグに使用するネイティブIDEを選択します。 また、アプリがサポートするデスクトップとモバイルのプラットフォームも定義します。 Projucerでは、後からプラットフォームやIDEを追加することができます。 Projucerには現在、以下のIDE、ビルドシステム、プラットフォーム用のエクスポータがあります。
Projucerには現在、以下のIDE、ビルド・システム、プラットフォーム用のエクスポータがあります
| OS | サポートされいるビルドシステム |
|---|---|
| OSX | XCode |
| Windows | Visual Studio, Code::Blocks |
| Linux | Makefile, Code::Blocks |
| iOS | Xcode |
| Android | Android Studio |
- File Creation Options - プロジェクトの種類によっては、このフィールドに自動生成するコードのオプションがあります。 JUCEに慣れていない場合、必要なものをすべて自動生成し、すぐに使い始めるには、通常デフォルトの選択が最適です。
- すべての設定を確認したら、Create Project... ボタンをクリックして、指定した場所にプロジェクトを生成します。
プロジェクトをエクスポートし、IDEで開く
プロジェクトを作成したら、Projucerから直接ネイティブIDEを起動することができます。一番上のボタンを押しください。
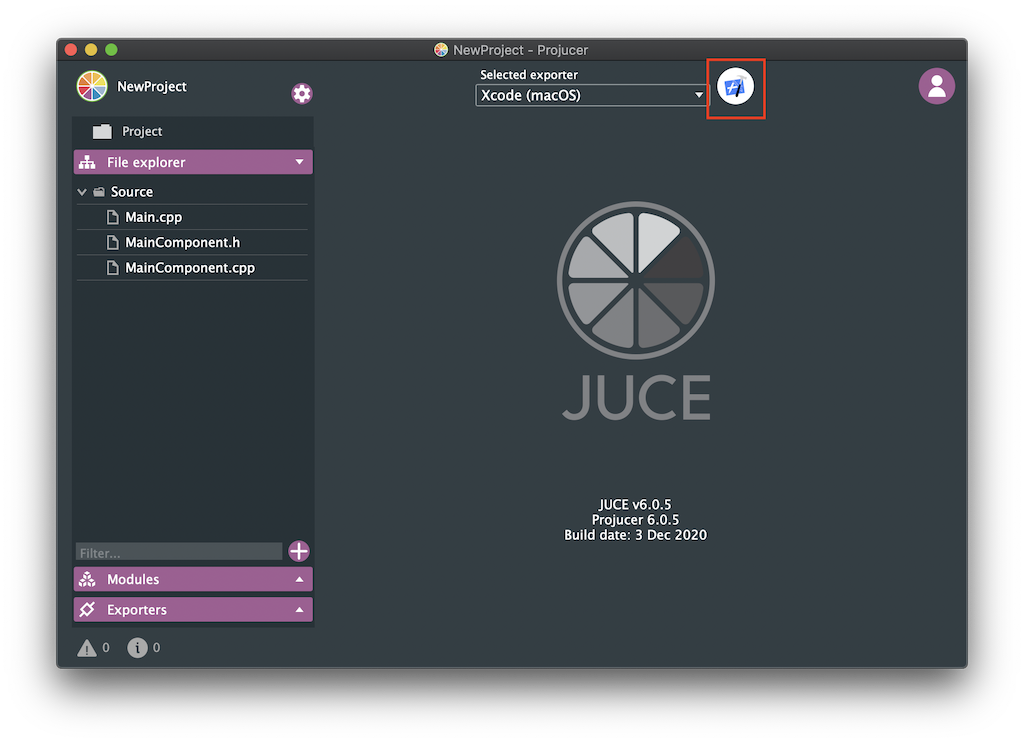
IDE(Xcode、Visual Studioなど)を開いたので、JUCEアプリをコンパイルして実行し、コーディングを始めることができます!
使用する前に、適切なネイティブIDE/ビルド・システムをコンピューターにインストールする必要があります。 プラットフォームによっては、追加の依存関係をインストールする必要がある場合もあります。 たとえば、Android向けに開発するにはAndroid SDKをインストールする必要があります�。
すべてのエクスポートターゲット(IDEプロジェクト)は、Projucerプロジェクトを作成するときに生成されます。 また、Projucerで保存するたびに更新されます。 いつでも新しいエクスポート・ターゲットを作成して、プロジェクトにさらに多くのIDEやプラットフォームのサポートを追加できます。 Projucerプロジェクトを管理するためのこの他の機能については、 チュートリアル:Projucerパート2:Projucerプロジェクトを管理する
既存のプロジェクトを開く
既存の Projucer プロジェクトを開くには、プロジェクトフォルダに含まれる .jucer ファイルをダブルクリックするか、
ウィザードから Open Existing Project をクリックします。
(Projucer メインメニューの Open... から移動することもできます。)
PIPファイルを開く
Projucer Instant Project (PIP) ファイルは、他の JUCEチュートリアルで目にすることがあるかもしれません。
これは、基本的に通常の拡張子 .h を持つヘッダファイルで、1つのファイルから正しいモジュールとエクスポータを持つプロジェクトを自動的に作成するた��めに、Projucer にメタデータを提供します。
PIPファイルも同様に、Projucerのメインメニューの Open... ダイアログからファイルを選択するか、Projucerのインターフェイスウィンドウにドラッグ&ドロップすることで開くことができます。
概要
このチュートリアルを読めば、次のことができるようになるはずです
- JUCEをインストールする
- Projucerを使って新しいプロジェクトを作成する
- このプロジェクトを OSX の Xcode や Windows の Visual Studio などのネイティブ IDE にエクスポートする
- ターゲットとするプラットフォームのネイティブIDEで、アプリをコンパイル、実行、デバッグする
- 既存のプロジェクトとPIPファイルをProjucerで開きます