基本的なAudio/MIDIプラグインを作る パート1:セットアップ
このチュートリアルでは、コンピュータをセットアップし、JUCEを使ってオーディオプラグイン(VST3とAudioUnit)を開発するためのProjucerプロジェクトを作成します。 最後には、"Hello, World!" と言って、CubaseやREAPERのようなVST3ホストにロードできるオーディオプラグインが完成します。
レベル:中級
プラットフォーム:Windows, macOS, Linux
プラグイン形式:VST3, AU, Standalone
はじめる
JUCEをダウンロードする。 JUCEフォルダを解凍し、コンピュータの任意の場所に置きます。 ユーザのホームフォルダが便利です。
JUCEフォルダの中にあるProjucerアプリケーションを起動します。
Projucerにまだ慣れていない方は、Projucerパート1:Projucerを始める をお読みください。
プラグイ�ンの依存関係をダウンロードしてインストールする
VST3 と AudioUnit
VST3およびAU(Mac OSのみ)プラグインを作成するために必要なファイルは、 すべてJUCEに同梱されています(JUCEの最新バージョンを使用している限り)
Projucerでオーディオプラグインプロジェクトを作成する
JUCEでオーディオ・プラグインを作成するには、Projucerで新規プロジェクトを作成し、プロジェクトの種類として Audio Plug-In を選択します。 Projucerの使い方がわからない場合は、Projucerパート1:Projucerを始める を参照してください。
Projucerの新規プロジェクトの設定において、エクスポートするプラグイン・タイプや、プラグインがMIDIノートを受信するか生成するかなどのプロジェクト設定��を変更できます。 これらの設定はいつでも変更できます。
このチュートリアルではVST3プラグインを作成するので、"Plugin Formats "フィールドで VST3 設定にチェックが入っていることを確認してください。 次に、下の "Plugin Characteristics "フィールドで Plugin MIDI input と Plugin MIDI output にチェックを入れます。
必要な設定は以上です!Save Project and Open in IDE... をクリックします。 新しいプロジェクトが開きます。 ビルドボタンをクリックして、プラグインがビルドされ、すべてが正しく設定されていることを確認します。
プラグインデバッグの設定(オプション)
プラグインを構築する際の課題の1つは、それをテストすることです。
ありがたいことに、JUCEはプラグインホストを内蔵しているので、それを簡単に行うことができます。
ホストにアクセスするには、extras/AudioPluginHost/ に行き、Projucerで .jucer ファイルを開きます。
Save ProjectとOpen in IDE... をクリックします。
そしてIDE内でプロジェクトをビルドしてバイナリを作成します(Mac OS Xでは extras/AudioPluginHost/Builds/MacOSX/build にあります)
アプリケーションを実行すると、次のようなグラフィカルノードエディターが表示されます:
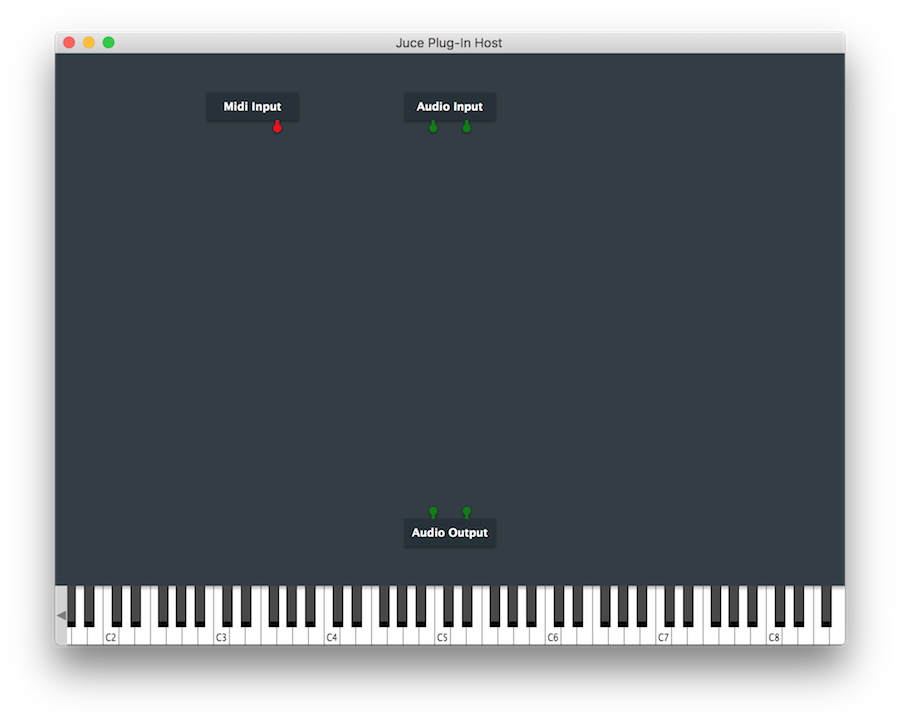
"Cmd-P" を押す(または Options > Edit the List of Available Plug-ins...)と、
システム上のプラグインリストを更新できます(プロジェクトごとに1回だけ行う必要があります)。
ポップアップ・ウィンドウの下部にあるオプション・ボタンをクリックし、Scan for new or updated VST3 plug-ins... をクリックします。
macOSの場合、JUCE Audioプラグインは自動的に ~/Library/Audio/Plug-Ins/VST3 にコピーされ、ホストアプリケーションが自動的にそのフォルダを検索します。
Windowsの場合、ビルドしたVST3をプロジェクトのビルドフォルダからVST3のインストールフォルダ(通常は C:\Program Files\Common Files\VST3)に手動でコピーする必要があります。
スキャンが完了したら、ノードエディタに戻って右クリックし、コンテキストメニューからプラグインを選択します(デフォルトでは "yourcompany "という会社の下にあります。 )MIDI入力とAudio Inputノードがプラグインの入力にルーティングされ、プラグインのオーディオ出力がAudio Outputノードにルーティングされるように、ノードを接続します。
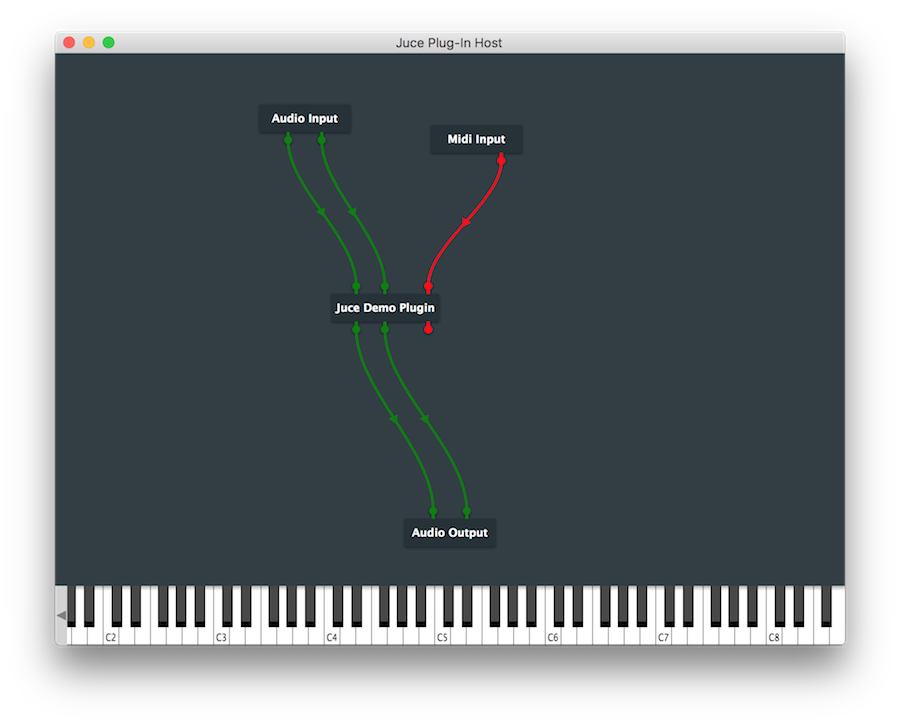
プラグインをダブルクリックするとGUIが起動します。 デフォルトのプラグインは何もしませんが、Hello worldが表示されます。
Options > Change the Audio Device Settings... を選択して�、入力と出力がすべて正しい場所に行くようにできます。 File > Save をクリックすると、この設定を簡単に呼び出すことができます。
このようにプラグインホストを使用すると、プラグインをテストするための非常にシンプルな環境が得られます。
プラグインのステップスルーデバッグができるようにホストを設定できます。
macOSでこれを行うには、Xcodeでプラグインプロジェクトに戻り、Product > Scheme > Edit Scheme... をクリックし、
Run で Executable ドロップダウンから Other... を選択し、Plugin Host.app を探します。
Debug executableにチェックが入っていることを確認してください。
WindowsのVisual Studioでは、VST3ビルドターゲットのプロパティページに行き、
"Debugging" ペインを選択し、"Command" フィールドにAudioPluginHost実行ファイルへのパスを設定します。
これで、プラグインをビルドして実行すると、自動的にホストが起動し、プラグインがホスト内にロードされると、 ブレークポイントを設定してステップスルーデバッグを行うことができます。
次のステップ
これで、実際にオーディオを再生するオーディオプラグインをコーディングする準備が整いました。 基本的なAudio/MIDIプラグインを作る パート2:プラグインのコーディング を読んでください。
備考
Pro Tools用のAAXプラグインをビルドするには、Avidに連絡してSDKにアクセスするための開発者ライセンスを取得する必要があります。 AAX SDKにアクセスした場合、Projucerの Global Preferences ウィンドウで設定できるパスがあることに気づくでしょう。
概要
このチュートリアルを読めば、次のことができるようになるはずだ:
- オーディオプラグイン開発に必要な依存関係をインストールします、
- JUCEオーディオプラグイン用のProjucerプロジェクトを作成します、
- オーディオプラグイン開発のためのデバッグ環境を構築する。